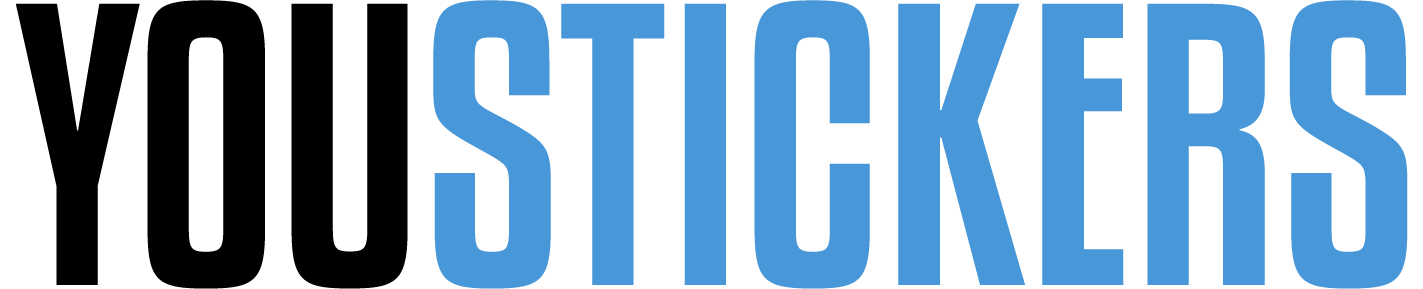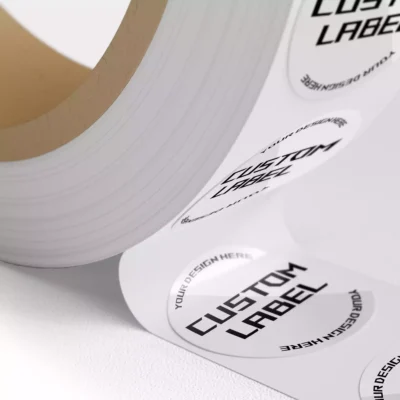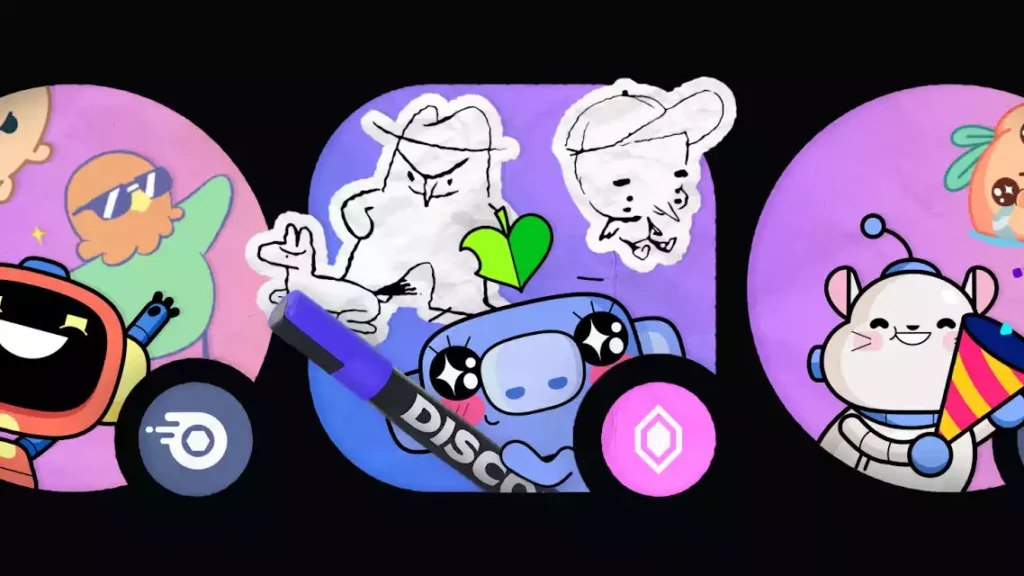Creating and using stickers on Discord adds a vibrant and personal touch to your interactions. While the mobile app doesn’t support direct sticker creation, there are effective workarounds and methods to manage and utilize stickers effectively.
Designing Your Own Discord Stickers
Choosing the Right Tool: Kapwing is a popular choice for designing stickers due to its user-friendly interface and robust feature set. It allows customization with text, filters, and effects to make your sticker unique.
Design Specifications: To ensure compatibility with Discord, stickers should be 320×320 pixels and saved as a PNG file to maintain transparency. Keeping the file size under 500KB is crucial to meet Discord’s upload restrictions.
Creating the Sticker:
- Start with a Base Image: You can upload an image or start with a blank canvas in Kapwing.
- Edit and Customize: Add text, adjust colors, apply filters, and crop your image as needed. The goal is to make the sticker expressive and eye-catching.
- Save the Image: Once your design is complete, download the sticker to your device, ensuring it meets the size and format requirements.
Uploading Stickers to Your Discord Server
Accessing Discord on Desktop Mode: Since mobile apps limit some administrative functionalities, use your mobile browser in desktop mode or a computer to access full server settings.
Server Requirements: Your server needs to be boosted at least once to enable sticker uploading. This Level 1 boost allows for up to 15 stickers.
Uploading Process:
- Navigate to Server Settings: Click on your server name, then select ‘Server Settings’, and choose the ‘Stickers’ tab.
- Upload Your Sticker: Click ‘Upload Sticker’, find your sticker file, and provide the necessary details such as name and associated emoji. This emoji acts as a shortcut for users to find and use the sticker in chats.
- Review and Confirm: Ensure all details are correct before confirming, as some information cannot be edited once the sticker is uploaded.
Utilizing and Managing Stickers
Using Stickers in Conversations: Once uploaded, these stickers become available for use within the server by all members. You can simply click on the sticker icon next to the message box to access and send your custom stickers.
Editing and Removing Stickers: If you need to update the details or remove a sticker, return to the ‘Stickers’ tab in your server settings. Here, you can edit or delete each sticker as needed.
Non-Nitro Usage: For servers without Discord Nitro, stickers can still be a fun addition. While Nitro users have access to an expanded range of stickers across servers, non-Nitro users are limited to using stickers available on their current server.
Enhancing Server Interactivity with Stickers
Adding Interactive Bots: Bots like NQN and Sticker Surge can simulate sticker usage, allowing for a broader range of expressions in servers. These bots can be programmed to respond with stickers based on commands or keywords, mimicking native sticker functionality.
Community Engagement: Custom stickers can significantly enhance community engagement. They allow server members to communicate in fun and creative ways, often leading to increased interaction and user retention.
Expanding Your Collection: Joining other Discord servers and participating in community exchanges can help you discover new stickers and ideas for your own server enhancements.
By understanding these steps and tips, you can effectively integrate stickers into your Discord experience, enriching your interactions and making your server more engaging and personalized. Whether for fun, expression, or community building, stickers serve as a powerful tool on the platform.